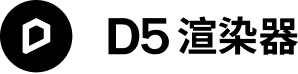硬件配置要求(电脑配置)
D5渲染器采用实时光线追踪技术,对硬件和系统配置有最低要求。首次打开D5渲染器时,将进行一次配置检测,确保硬件及系统配置满足运行需求,以获得流畅的渲染体验。
- GPU 需配置 GeForce GTX 1060 6 GB, AMD Radeon RX 6400 ,Intel Arc A3及以上显卡;
- 推荐的显卡驱动版本在 471.68 以上,建议您将显卡驱动升级为最新版本;
- D5 渲染管线是建立在 Windows 系统的 DX12的 DXR 基础上的。因此,您的电脑系统需要是 Windows 10 且版本在 1809 以上。
了解详细配置要求,请参阅:D5渲染器配置要求,以及为何有硬件门槛?
了解不同显卡的性能差异: D5 硬件检测工具-用户自测数据
下载和安装
在官方网站可直接下载。
1)2.5之前的版本:
- 下载完成后解压安装包,根据提示安装D5渲染器。
- D5 渲染器默认安装目录在 C 盘,支持用户选择自定义的安装目录。
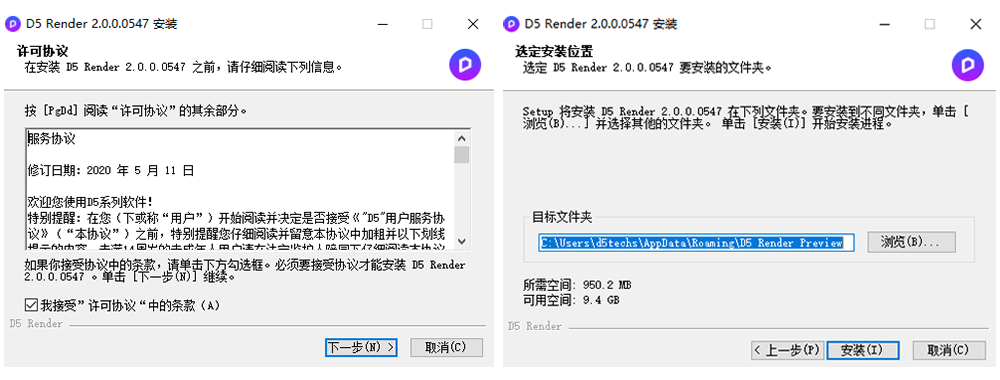
软件默认将素材下载在安装路径中,安装完成后,支持在“偏好设置”中迁移素材至自定义目录。如暂不迁移素材,建议预留较大的安装空间。
2)2.5以后的版本(简化了安装流程):
- 下载安装包后自动执行下载和安装流程。
- 并支持在安装界面选择工作空间的目录,提前选择存放素材、本地资源和临时文件的位置。
- 在权限设置中,可选择只为当前用户安装或使用管理员权限为所有用户安装
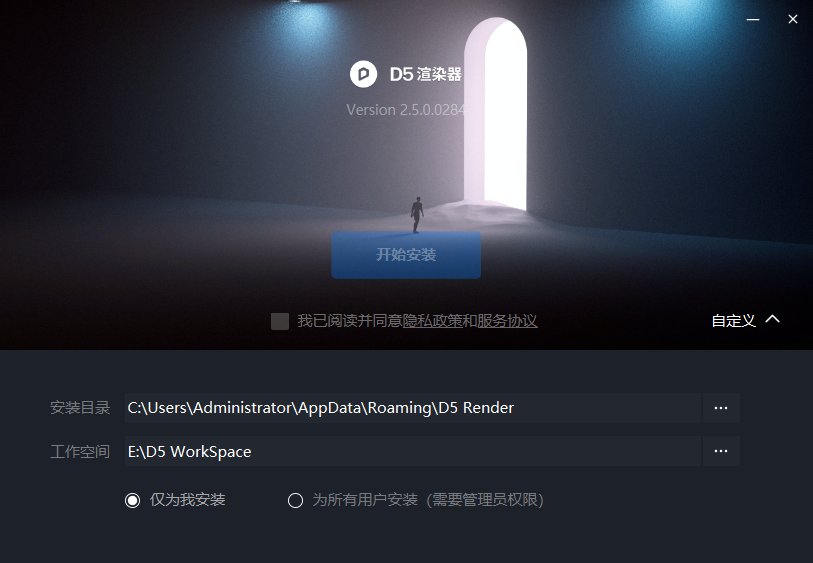
注册登录
注册
点击D5渲染器官网顶部右上角头像,访问注册登录页,选择【注册】,即可使用手机号注册。
为了你的账号安全,请设置密码,最后通过短信验证码完成注册。
我们建议你注册后在个人中心-账号设置中,完成邮箱绑定/微信绑定:
登录
打开D5渲染器客户端,欢迎页左下角会显示登录状态。
在项目中时,也可以在左上角的菜单栏中,管理登录状态。
账户管理
账号创建成功后,可登录D5个人中心,在这里管理您的账号信息。在总览中,可以查看当前的账号状态。在了解关于D5专业版的更多信息,或升级专业版。账号设置中,可以登出当前账户,或是修改密码。
界面概览
D5渲染器分为欢迎页、主界面以及素材库窗口几个不同的部分。
欢迎页:首次打开D5渲染的展示页面;
主界面:创建场景、调整模型和编辑材质等操作的主要部分;
渲染模式:在主界面的基础上增加了渲染设置及编辑面板;
素材库:进入主界面后可以打开,独立于主界面展示。
欢迎页
打开D5渲染器,会先启动欢迎页。
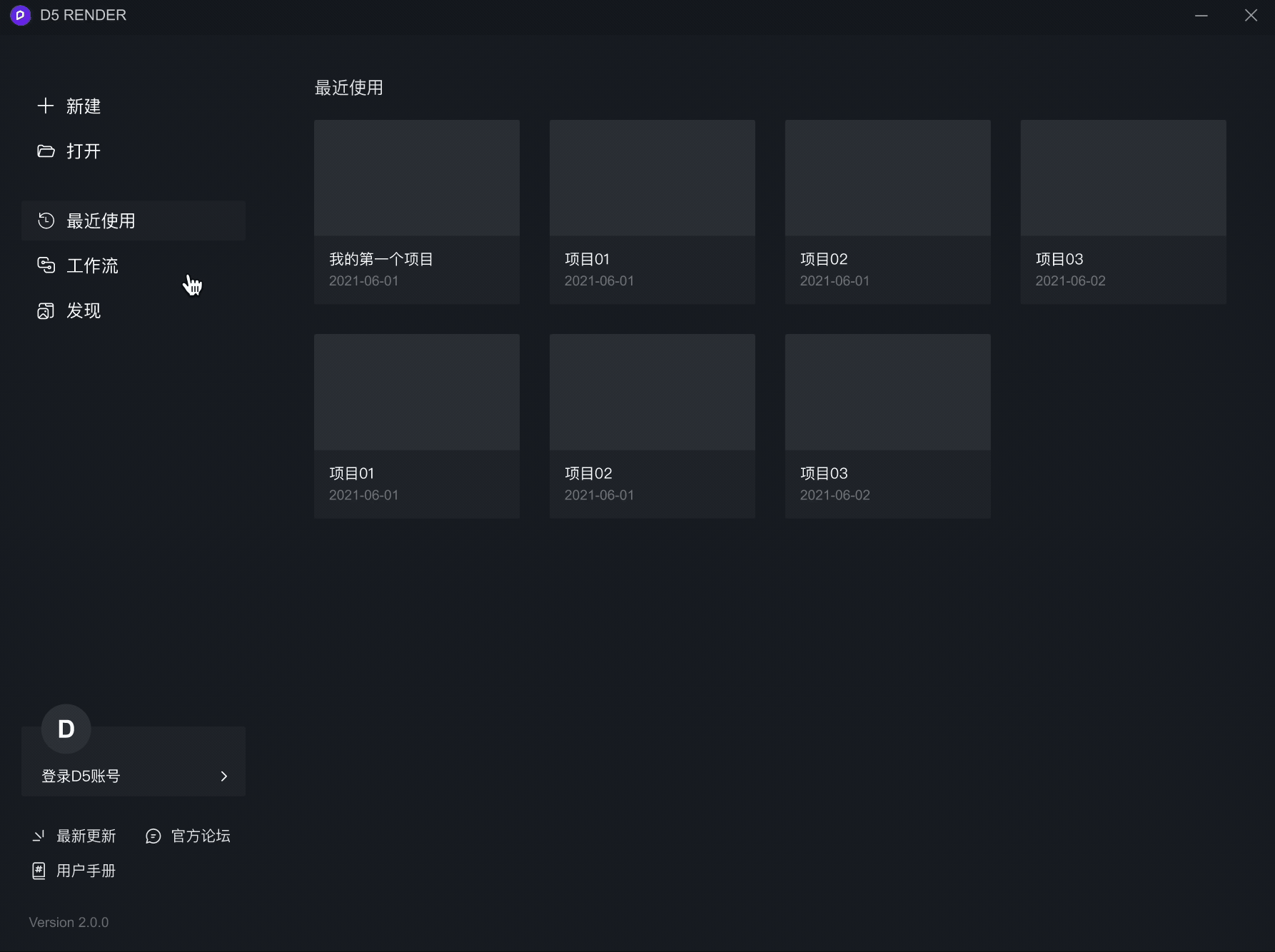
- 左侧功能中,可以选择”新建“或”打开”项目。
- 在最近使用中,可以查看你保存过的项目。在工作流页面下载安装插件,与你熟悉的建模软件无缝对接。
- 发现页可关注D5的动态与公告,查看由D5渲染器制作的案例。
- 窗口左下方可登录D5账号。已登录可查看您的账号状态。
主界面
新建文件后会进入主界面,这是创建场景、调整模型和编辑材质等操作的主要部分,主界面又可以根据功能的不同分为五个板块。
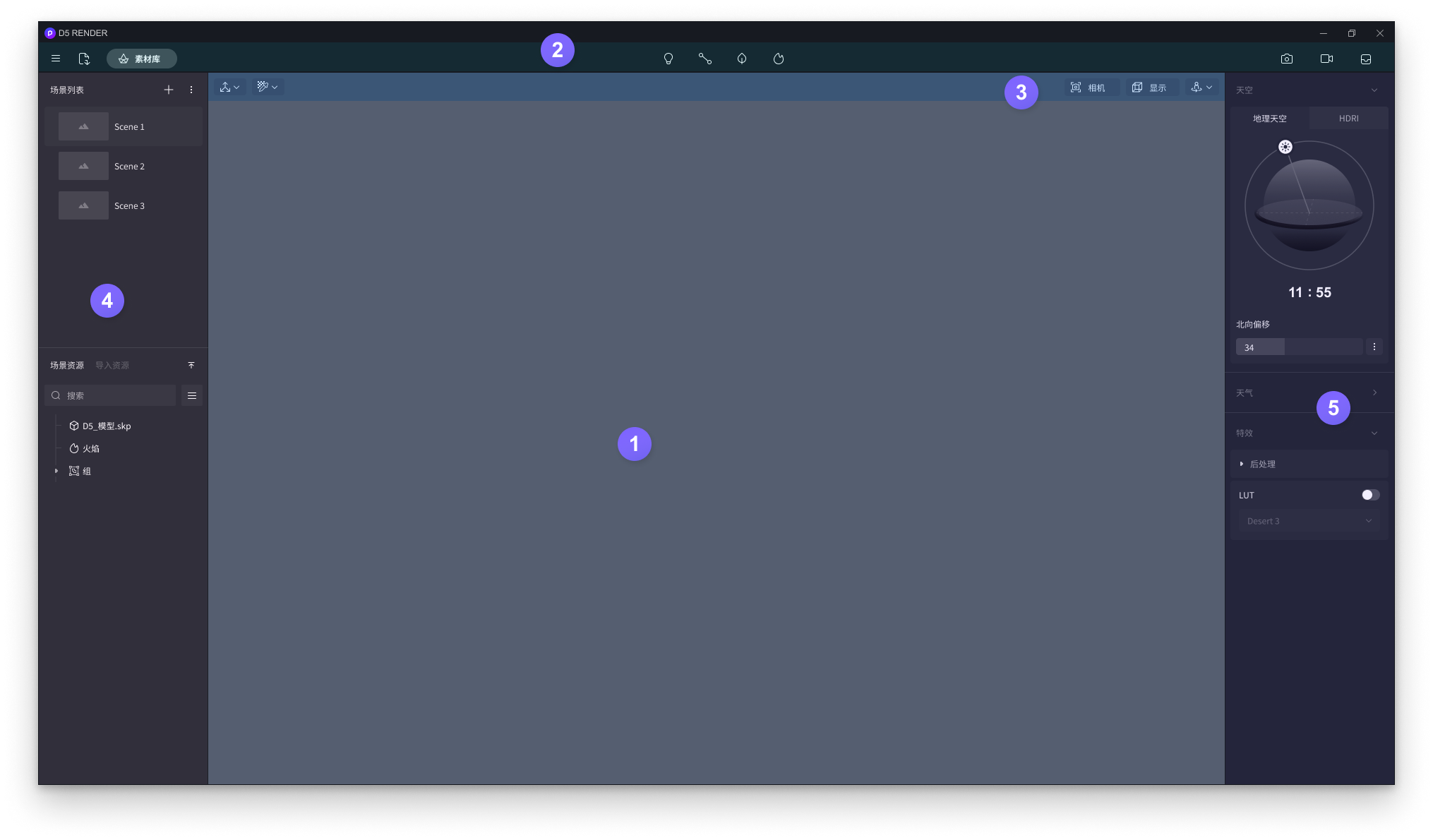
1. 主场景 |2. 导航栏| 3. 场景控件| 4. 列表栏| 5. 侧边栏
1. 主场景
这是进行设计创作的主要区域,移动视角,调整光影,选择需要编辑的模型或材质,在三维空间中进行工作。所有的编辑操作实时可见。
2. 导航栏
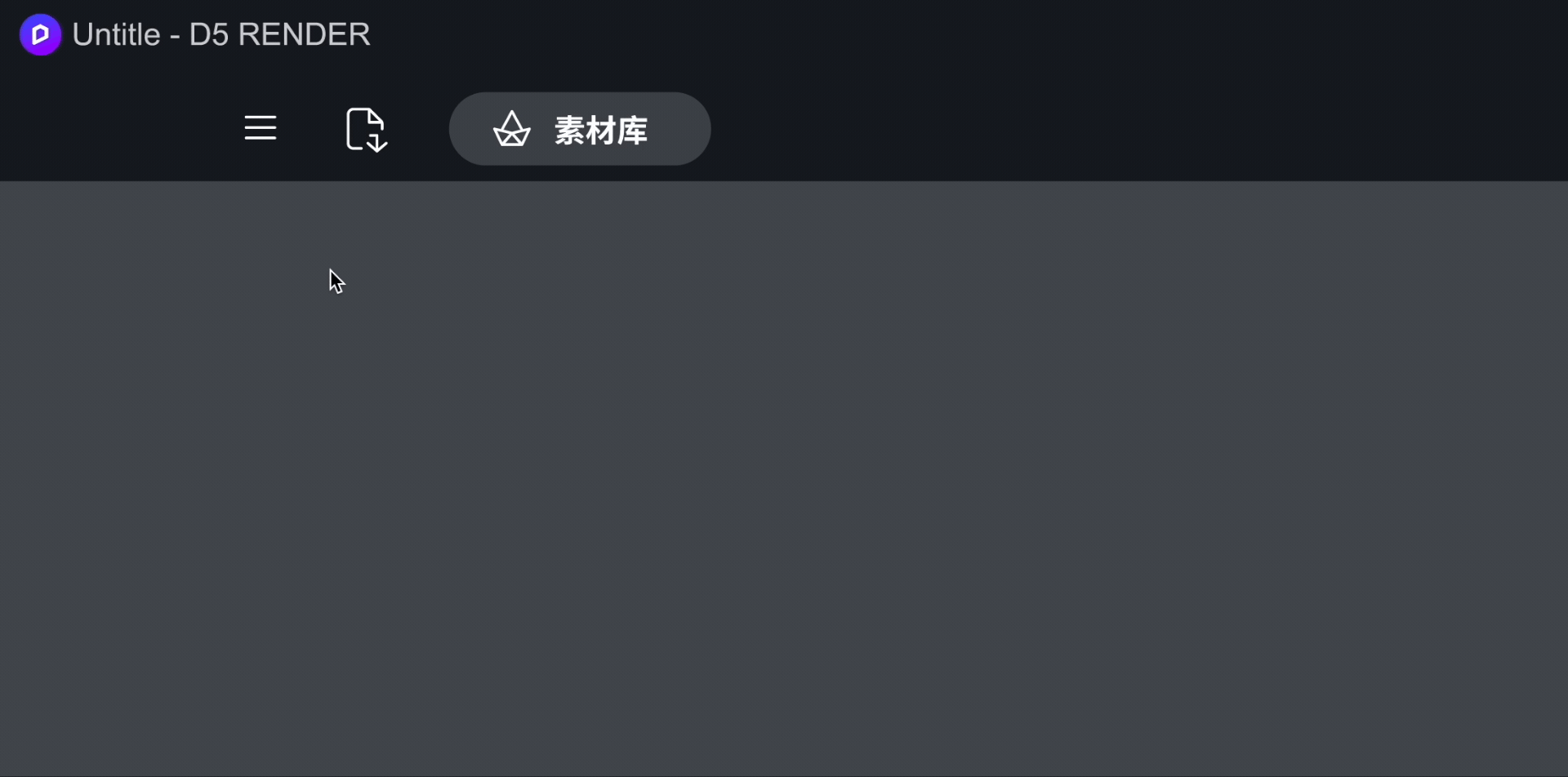
位于界面上方,集合了D5渲染器常用功能的快捷入口。从左到右依次为:菜单、模型导入、素材库入口、光源工具、路径动画工具、植物工具、粒子素材、图片渲染模式、视频编辑及渲染模式、渲染队列。
- 光源:目前有四种基础光源:“点光源”、“聚光灯”、“灯带”和”区域光“,点击或通过快捷键将光源体摆放到场景中。
- 路径:包含了”人物“和”车辆“两种工具,对应不同的参数,快速制作大范围移动场景。
- 植物:“笔刷”、“散布”和“路径”,分别对应场景布置中植被不同的种植方式。
- 粒子:向场景中便捷添加动态粒子素材。
3. 场景控件
场景控件分布在场景的左上角和右上角。使用
Shift + H 左边是选择工具和材质工具,选中后与场景中的物体或者材质交互。
- 场景中模型的选择
- 世界坐标与局部坐标的切换
- 材质选择与编辑
右边分别是相机、显示和移动模式的相关设置。
- 相机设置中包含了曝光度、景深、视野等属性设置。也包含了透视和正交等视角。
- 显示中可设置载体和构图线的显示与隐藏,光照、线框等模式,以及预览质量的选择。
- 移动模式中,可切换“漫游”和“环视”。
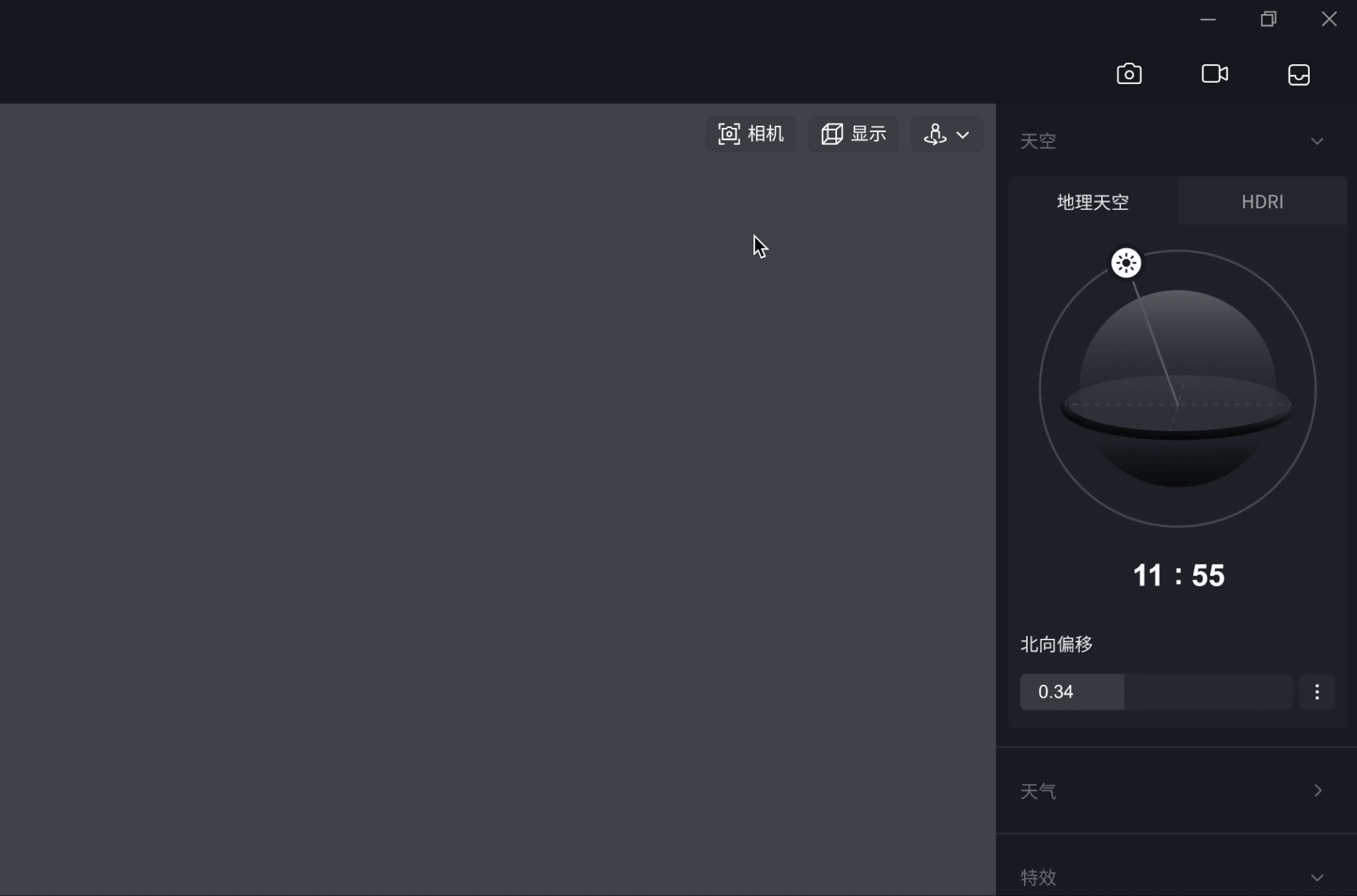
4.列表栏
列表位于界面左侧,在列表中可方便的管理项目中场景相关的资源。
列表分为 3 个部分,上半部分是保存的镜头“场景列表”,下半部分是资源列表,分为包含的光源、模型等条目的“物体列表”,以及通过导入功能导入的模型列表。
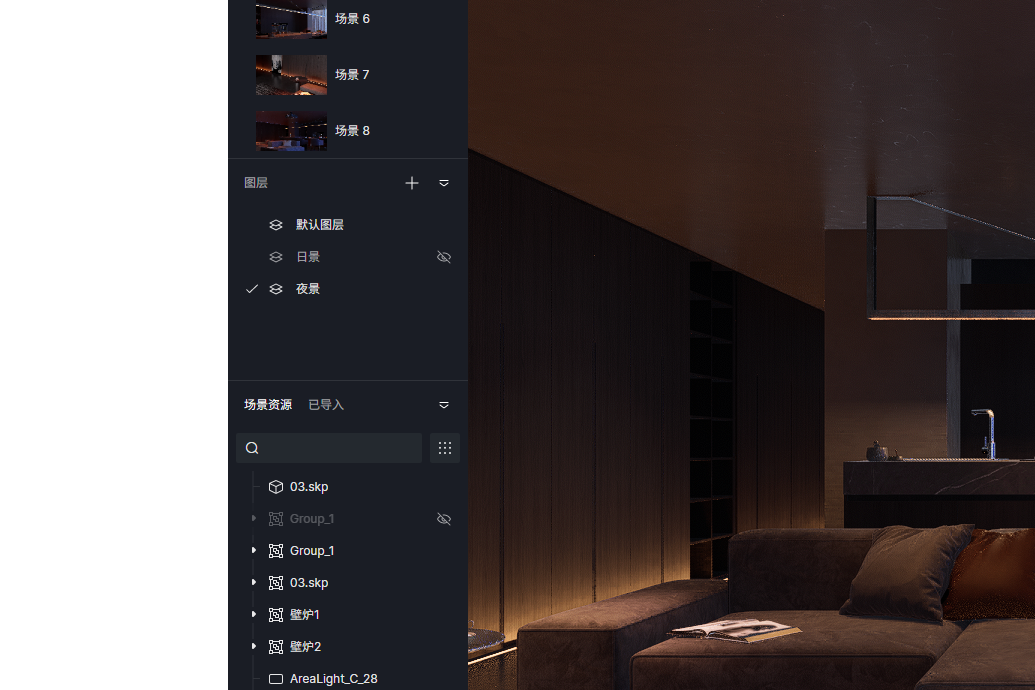
5.侧边栏
侧边栏在界面右侧,分为环境、后期、参数三部分。使用快捷键
~ 切换。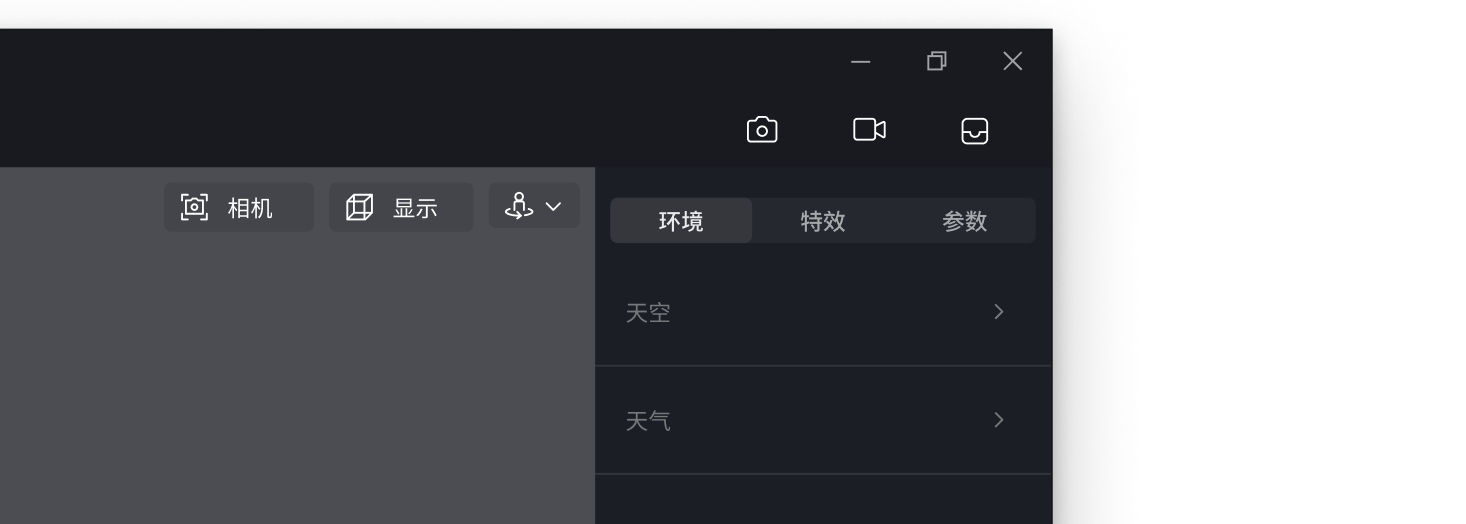
环境对应全局的调整,包含天空、天气。
- 天空:可根据真实地理信息设置时间、日期、经纬度等参数,或使用 HDR 外景图,自定义太阳的角度。
- 天气:分别控制场景中云、雾、风的效果。
后期:调节画面的色调或特效效果,校正画面或增加画面的表现力。
当选择了场景中的模型、材质或灯光等物体时,位于界面右侧的调节栏会自动弹出。栏内显示当前所物体的详细参数信息。
渲染模式
从导航栏右边可进入不同的渲染模式。点击图标后,界面下方出现渲染参数和编辑栏。
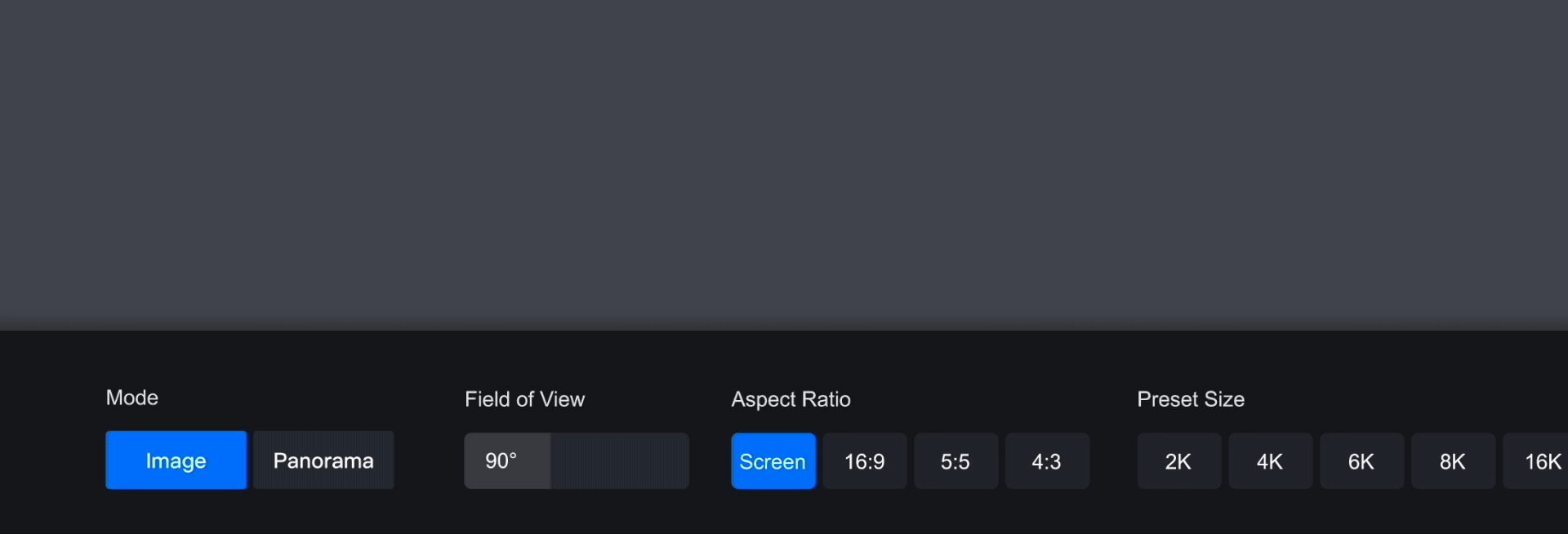
- 图片模式中可以切换渲染单张图片或全景图
- 视频模式可以在片段中,通过添加镜头关键帧的方式创建时间轴
素材库
进入主界面后可以打开,从导航栏点击“素材库”,或是按下快捷键
M打开页面素材库页面。素材库分为三个层级: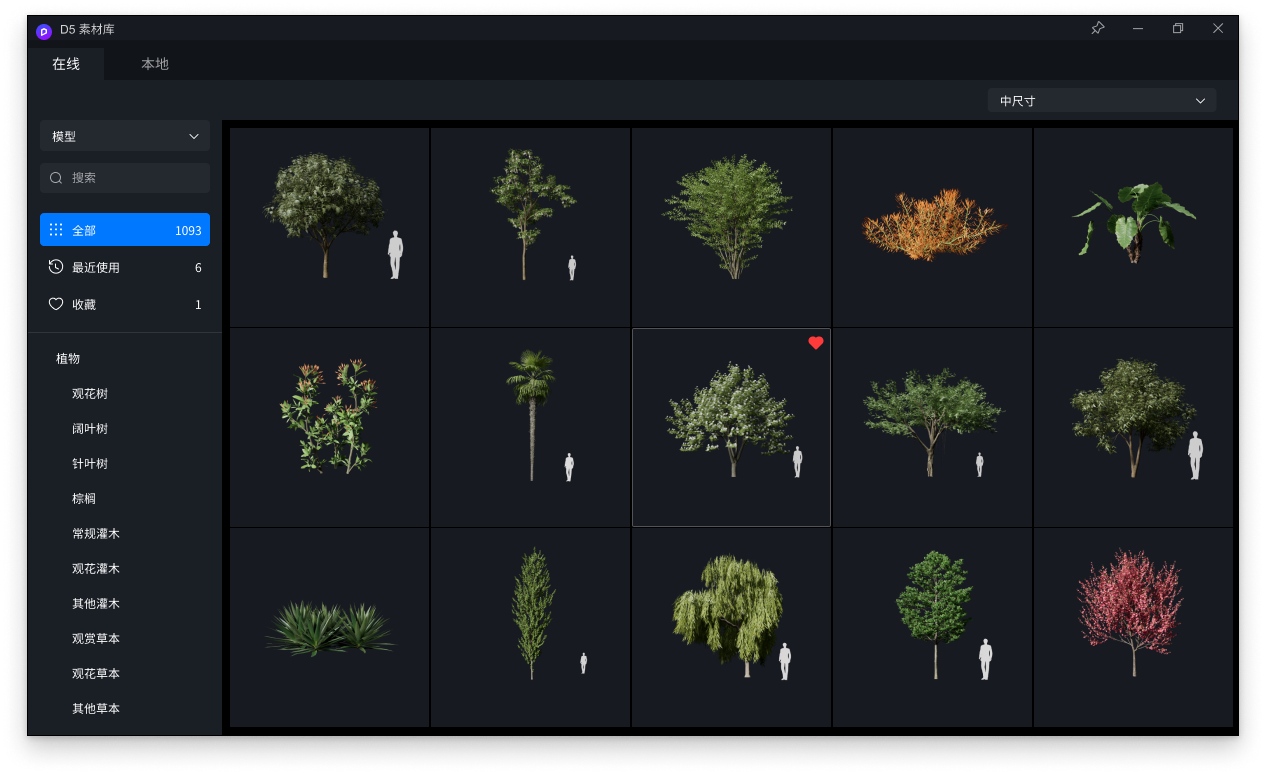
- 顶部可切换在线库和本地自定义素材库;
- 左上角的下拉菜单可在模型、材质、粒子之间切换;
- 左侧边栏是具体的素材分类,也集合了搜索、收藏功能。
- 左下方的区域是素材工具