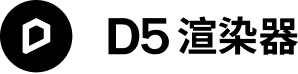创建机位
在片段中创建机位有两种方式:
tips:
机位、取景可以通过拖拽的形式调换顺序。机位和取景中的环境、后期参数,支持右键复制粘贴功能。右键机位可以“更新全部参数”,批量更新机位里全部取景的环境后期参数。
- 在视频编辑中 点击“添加当前取景”可以直接创建一个 3 秒的视频机位。调整视角后,可以继续在前/后添加新的取景,生成一段带有运镜轨迹的视频。在一个片段内,支持添加多个机位,机位与机位直接跳切。
- 使用高级相机工具,可以选中相机,选择以“选中相机”创建新机位,或将相机激活后,在右侧边栏选择“添加机位/取景”。
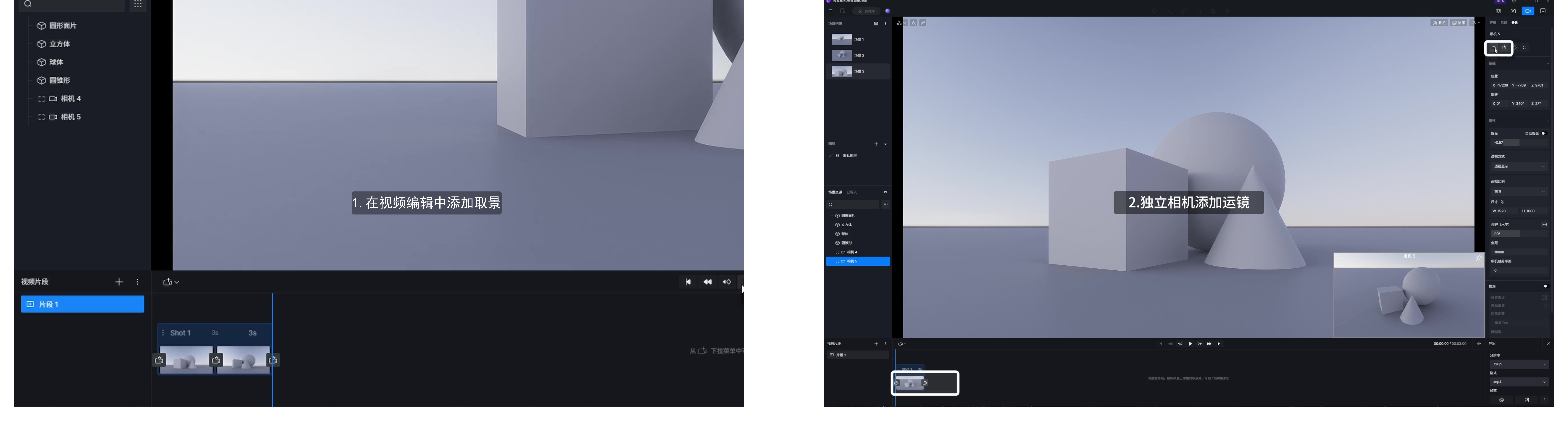
参数调节
1. 选中片段,在右侧可以编辑片段的路径轨迹、运动方式以及画幅比例,选中机位/取景,可以编辑机位/取景的路径轨迹、运动方式及相机属性。
注意
2. 相机轨迹编辑
- 选择片段/机位/取景后,从右侧边栏“参数”选择“编辑路径”按钮进入该模式,3D 场景中可见运镜轨迹,轨迹包含 3 个可操作对象及具体操作,分别是:
-机位载体,点击“编辑路径”后会出现三轴,用于整体移动、旋转机位路径轨迹
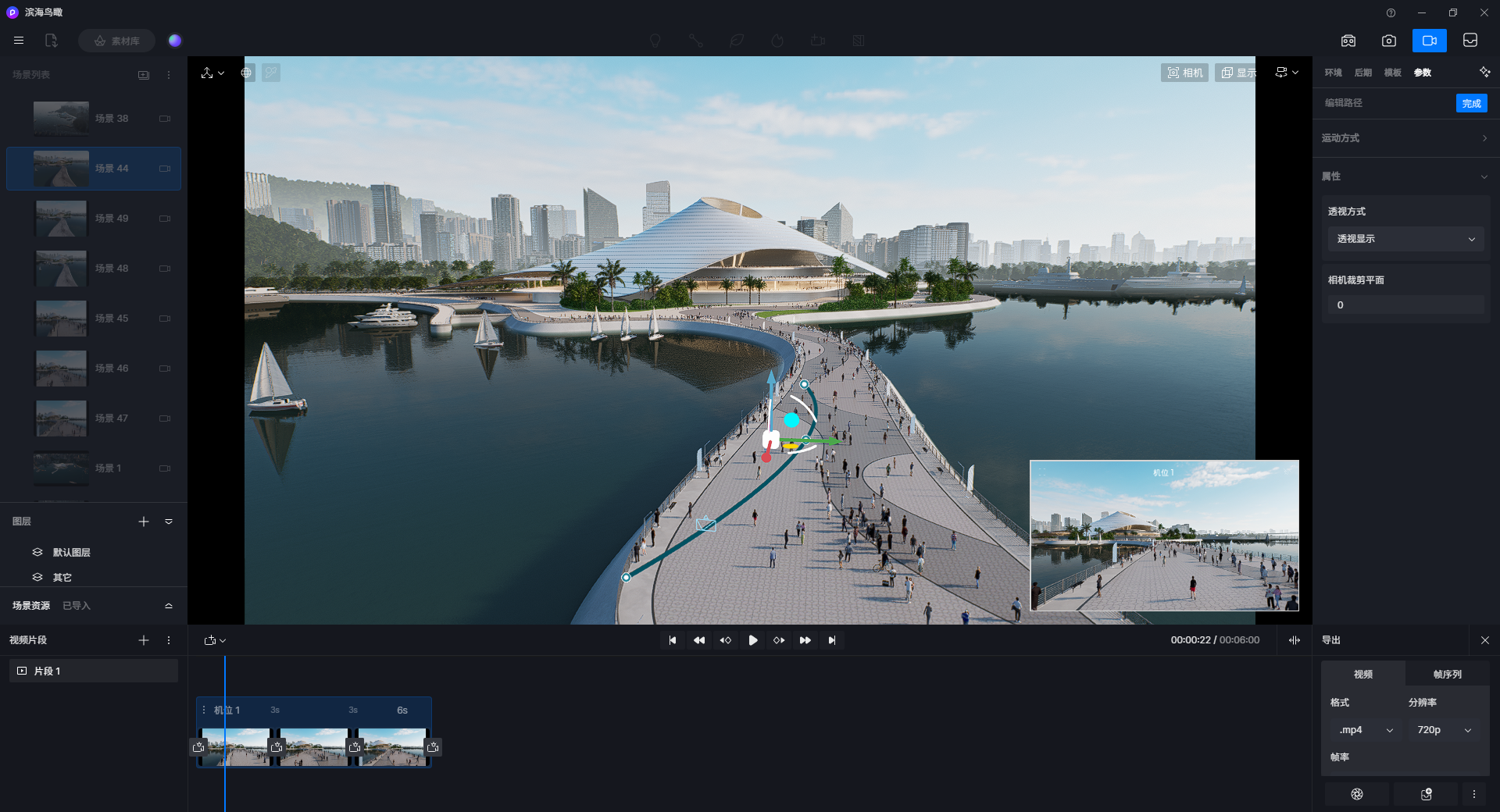
机位载体
-取景载体,对应当前机位里的取景,选中后通过三轴调整
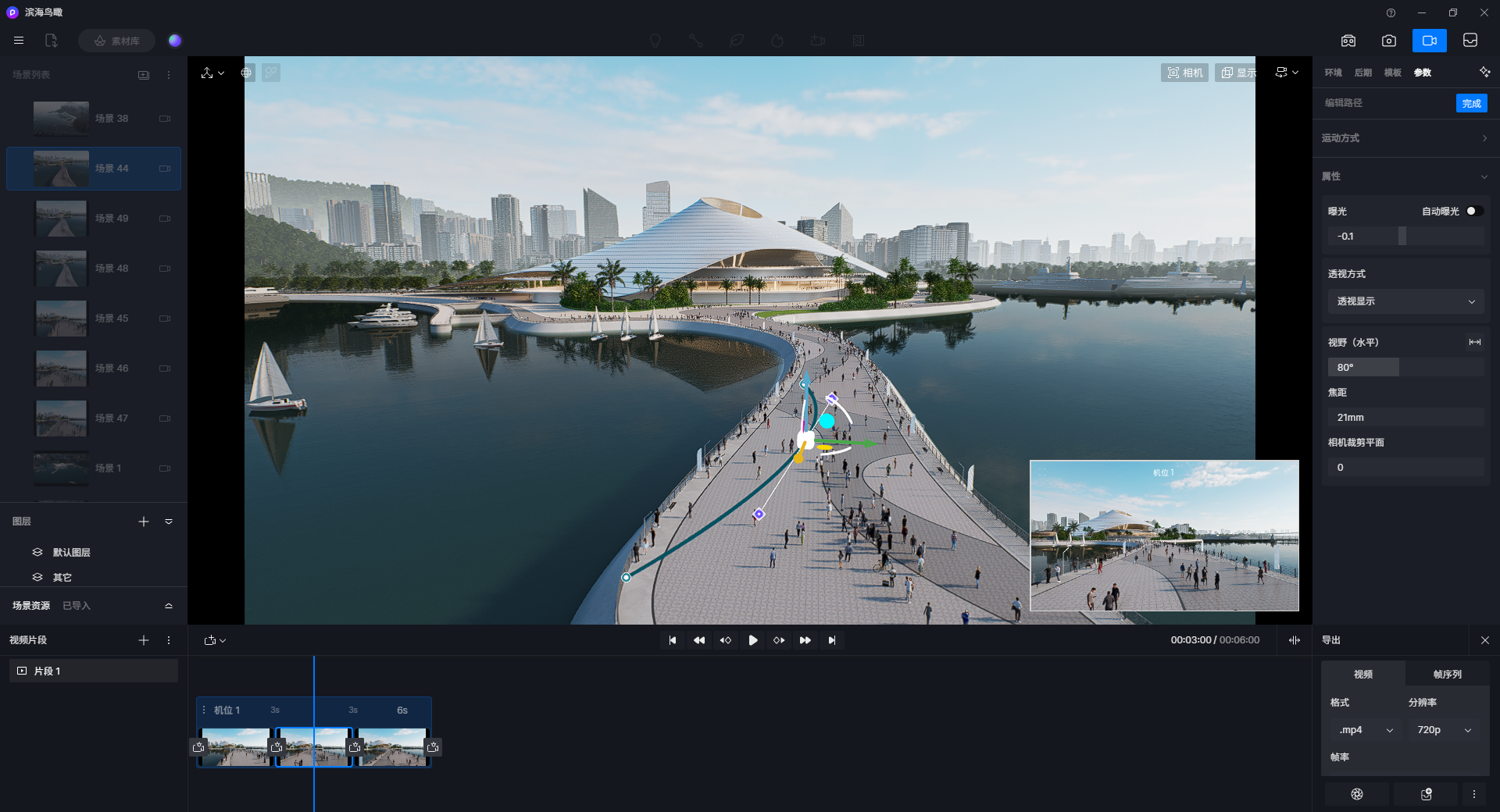
取景载体
-切线手柄,对应取景节点的左右 2 个控制点,选中后通过三轴调整
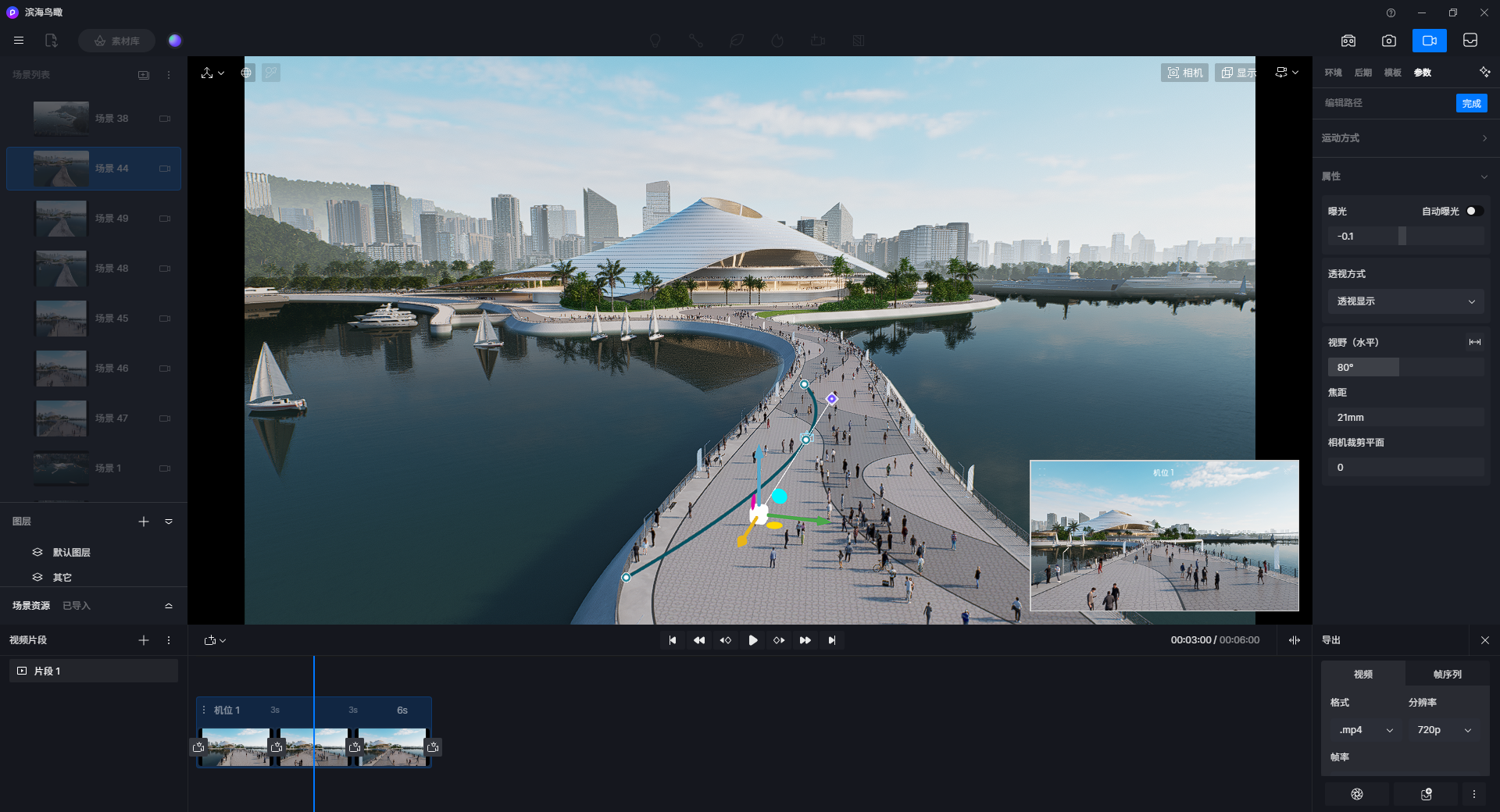
切线手柄
3. “自动取景间隔”
- 选择机位时,右侧边栏参数中的“自动取景间隔”选项默认不勾选,勾选后,更改机位中的某段时间,机位的各个取景时间间隔将重新自动计算,以达到不同取景之间,速度始终保持一致的效果。
4. “运动方式”
- 运动方式控制着轨迹两点之间的曲线分段方式,支持分别调节取景移动、旋转的运动方式,从而影响相机轨迹的运动速率,例如:先快后慢
- 运动方式支持线性、渐入、渐出、渐入渐出、渐出渐入5个基础运动方式选择,支持通过 2D视图或输入数值以进行自定义设置,运动方式参数作用于第一个取景到下一个取景之间,选择片段、机位时调节将会批量更改取景设置
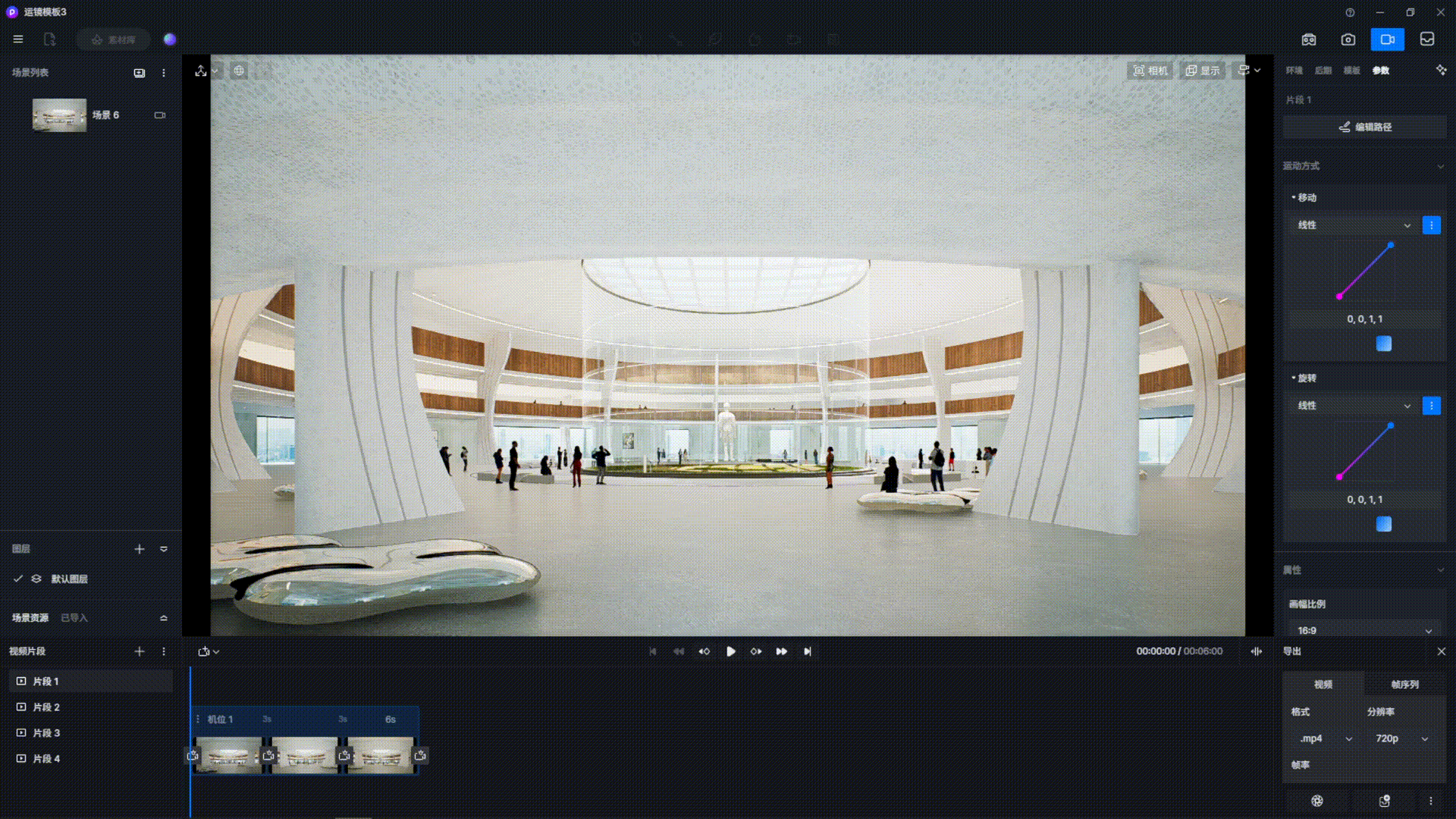
添加关键帧
选中场景资源列表中的资源,点击增加关键帧按钮或通过快捷键 K 可以快速创建关键帧。
- 模型和图层显示/隐藏关键帧:视频模式下选中模型或图层,可在右侧边栏面板中关闭或开启“可见性”选项,便于制作显示/隐藏关键帧动画。
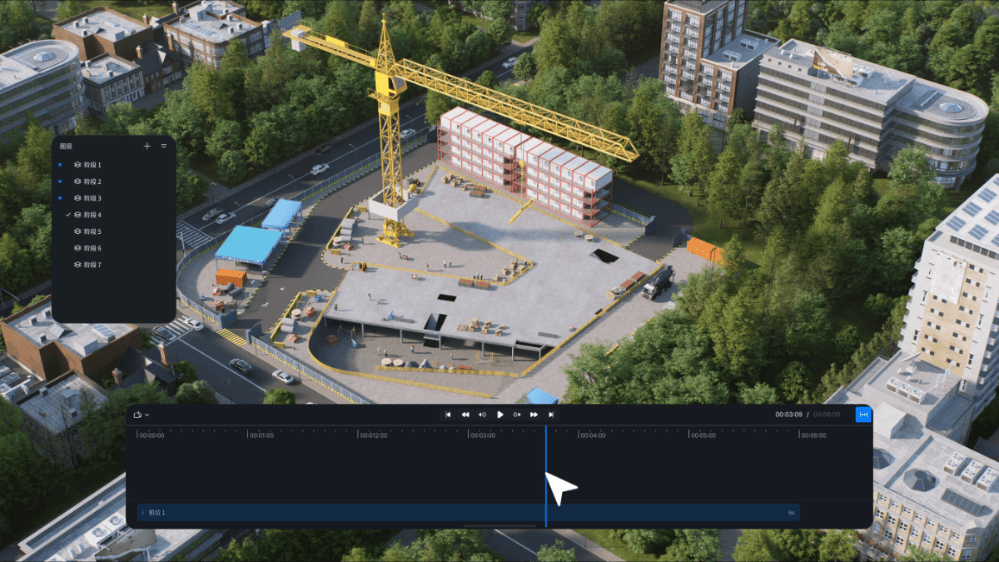
模型和图层显示/隐藏关键帧
切换片段视图
点击视频编辑器右上角的按钮可以切换“机位视图”和“时间线视图”,按住 Alt+鼠标滚轮 来缩放显示。按住 Alt+鼠标滚轮 来缩放显示。播放控制增加了取景 / 关键帧切换,前进 / 后退时间进度控制,起始 / 结束位置跳转。可以分别配合快捷键使用。
使用“模板”
注意:使用模板创建的机位不支持调整运动方式。
1. 进入视频模式,在右侧边栏中点击“模板”栏,可以查看并使用当前支持的预设模板,模板缩略图默认静态图片,鼠标悬浮后显示动态预览效果
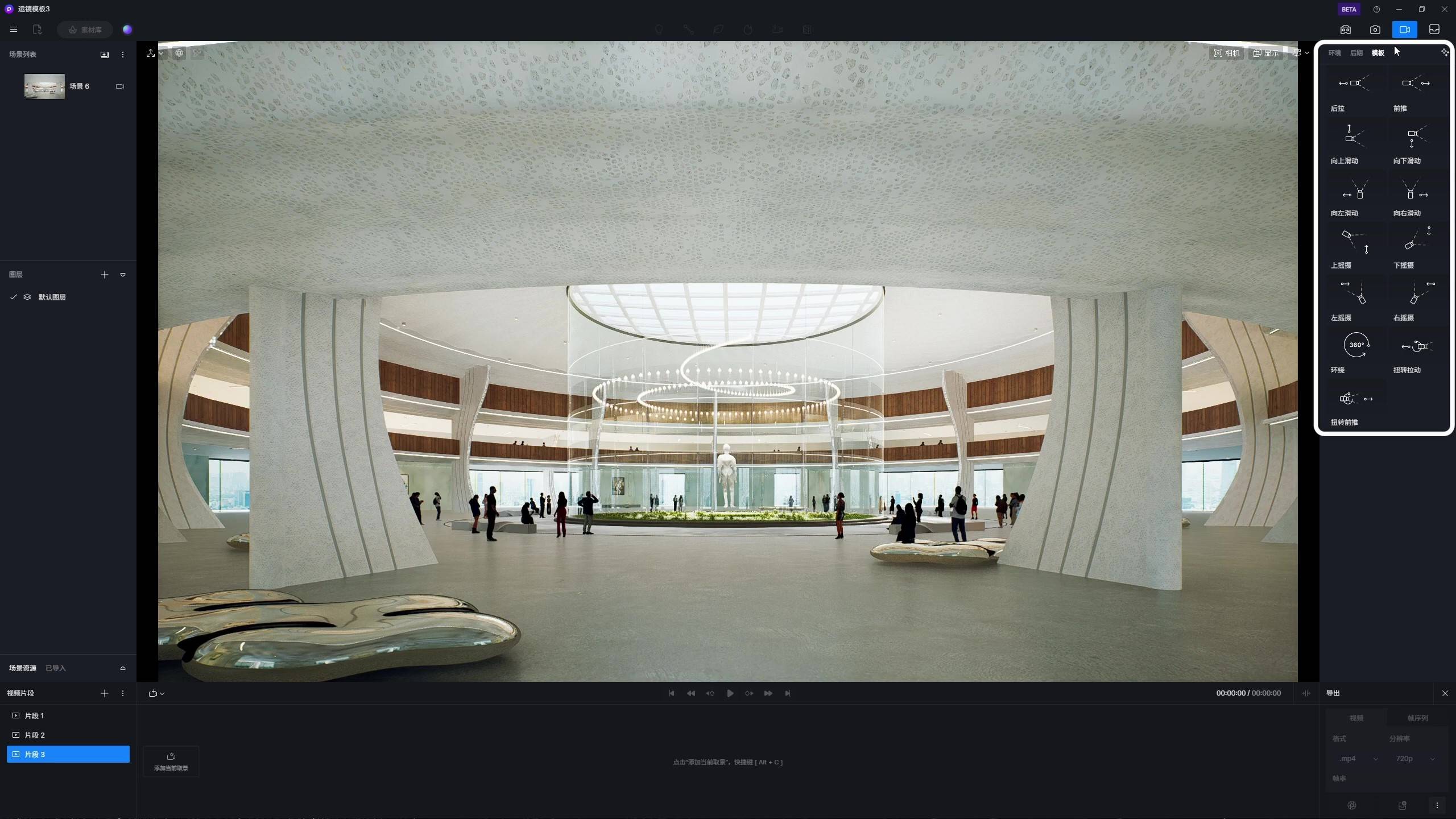
2. 点击模板,将直接以当前视口,在当前所选片段中创建一个对应的模板机位,模板创建机位只有起始/结束2个取景,支持起始/结束取景分别更新环境、特效,但不支持在模板机位中添加或删除取景。
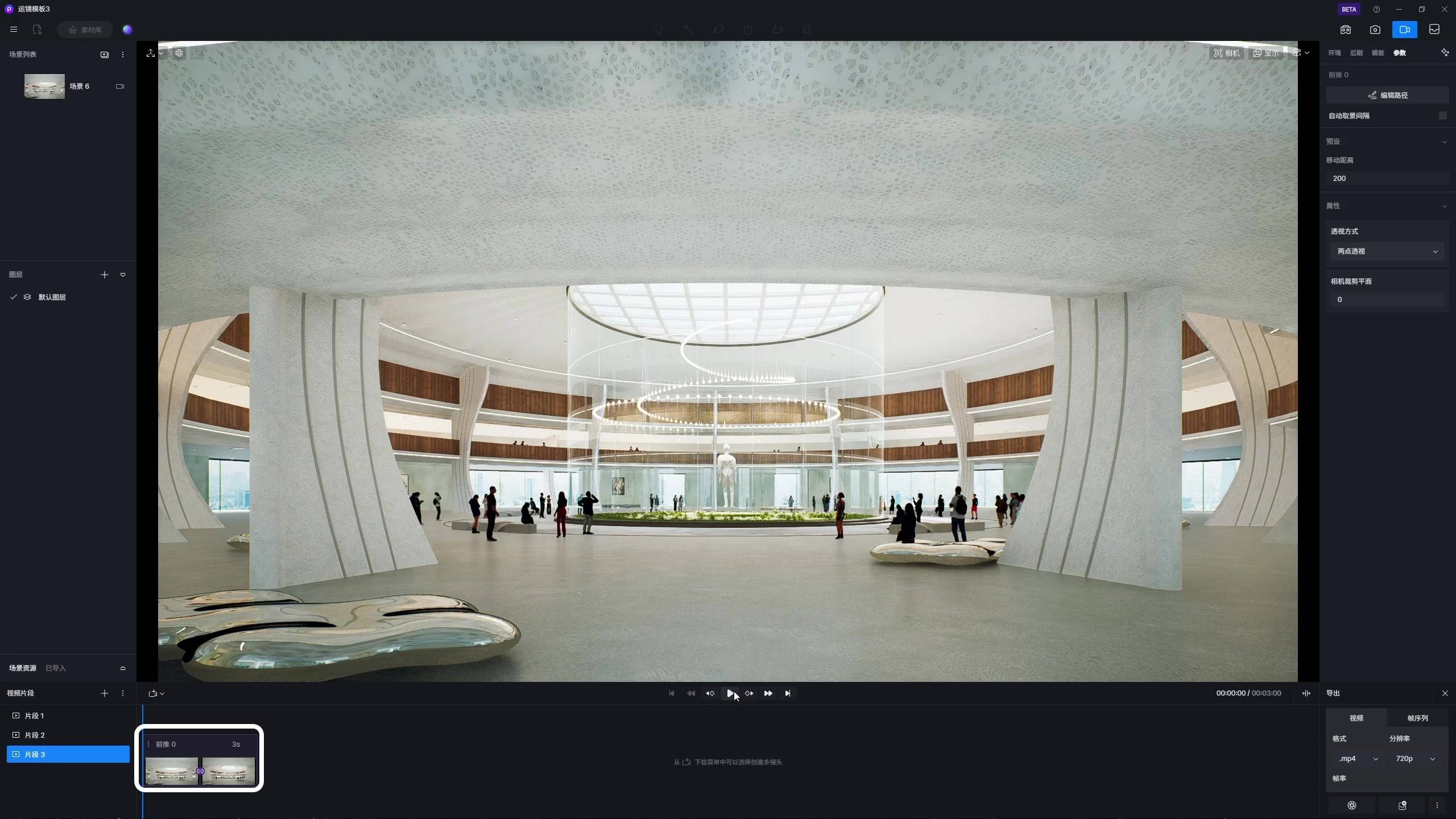
3. 模板创建机位支持相机通用参数调节,且无须更新,即时生效,每个模板创建、调节都存在对应右侧边栏设置项,不同模板右侧边栏「参数/模板解析属性」提供了不同的设置选项。
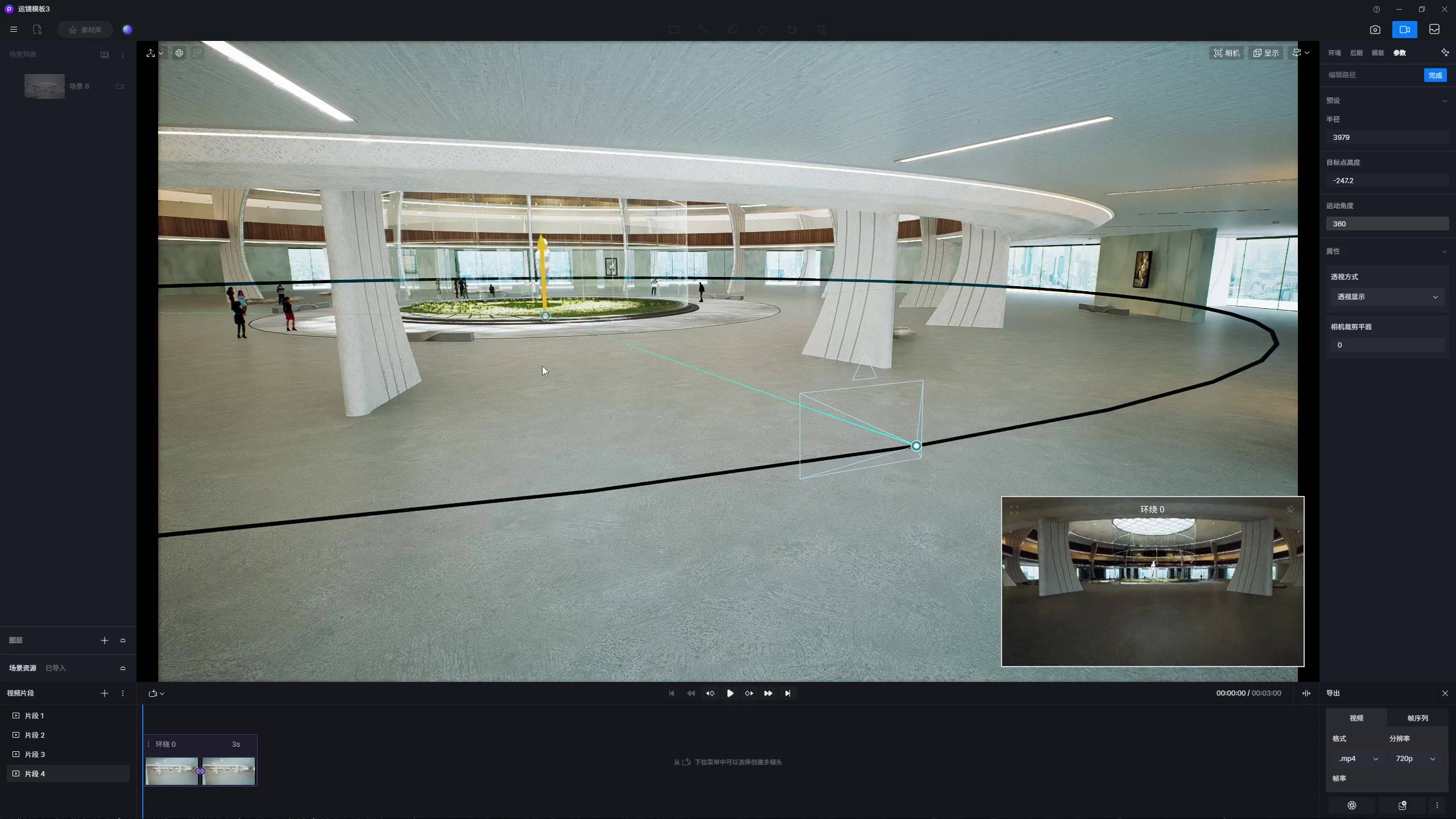
渲染视频
1. 片段支持单独渲染和在视频片段右侧的“更多”按钮中,点击“添加全部到渲染队列”,多选片段也可以全部添加到渲染队列中。
2. 机位也支持单独渲染,以及多选 、 批量添加到渲染列队。
常见问题
1. 如何将视频片段一键导入渲染队列?
有两种方法可实现此效果:
- 使用 Ctrl 加选或 Shift 连选片段后,右键选择“添加到渲染队列”;
- 在视频片段右侧的“更多”按钮中,点击“添加全部到渲染队列”。
2. 如何在片段中创建机位?
有两种方式可实现此效果:
- 点击“添加当前取景”可以直接创建一个 3 秒的视频机位。调整视角后,可以继续在前/后添加新的取景,生成一段带有运镜轨迹的视频。在一个片段内,支持添加多个机位,机位与机位直接跳切。
- 使用高级相机工具,可以选中相机,选择以“选中相机”创建新机位,或将相机激活后,在右侧边栏选择“添加机位/取景”。