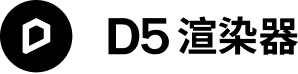第一步:系统设置
- 打开任意一个存储空间充足的 非系统盘分区(通常C盘分区为系统盘分区);
- 选择需要共享的文件夹,如
D:\共享; - 右键修改【2】中共享的文件夹 的属性。
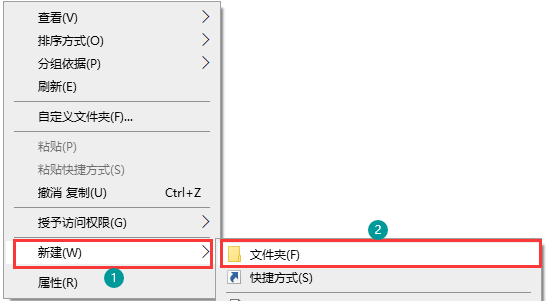
第二步:设置文件夹
- 在属性面板中:
- 选择 “共享” 选项卡;
- 点击 “共享” 按钮;
- 选择要与其共享的用户(需要共享给团队所有人,则选择
everyone,并设置权限为读取/写入); - 点击 “共享” 保存后就创建了一个最简单的共享盘。
若共享选择中不显示
everyone,则手动输入everyone并点击添加,再设置其权限为读取/写入。
- 复制所需共享文件夹的网络路径到客户端的设置页面即可。

注意事项
- 只有团队版所有者或管理员可以配置共享文件夹。为避免错误,请使用所有者或管理员账号进行设置。
- 未输入
远程访问账户&远程访问密码时,会显示特殊提示
若
文件夹-共享属性中设置访问权限为everyone,请确认在账户设置中关闭密码保护的共享;
若开启了密码保护的共享,即使文件夹-共享属性中设置访问权限为everyone,依然需要设置远程访问账户&远程访问密码才可成功访问。
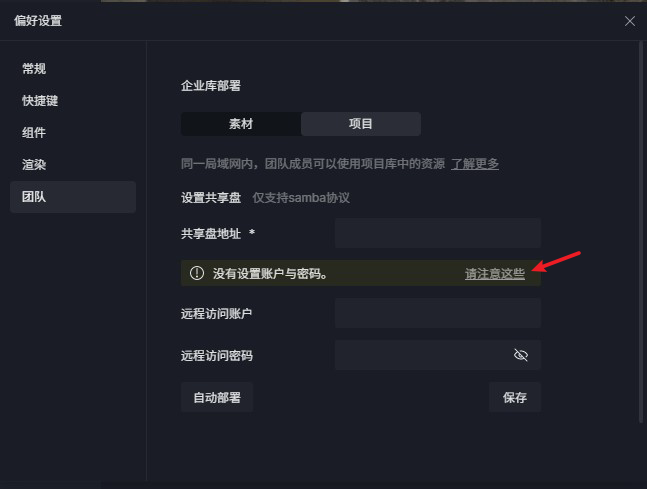
未输入“远程访问账户&远程访问密码”时,显示的特殊提示

在共享文件夹-密码保护中关闭“密码保护的共享”
- Windows共享文件夹设置的访问人数上限为20人。
- 若本机或团队其他设备不在同一局域网中,本机或团队其他设备无法访问企业库。
通常来说,共享文件夹与其他访问设备 需在同一个局域网网段。
例如:共享设备的IP是192.168.1.1,则访问设备的IP需要是192.168.1.xxx(xxx为2~255)

查看IPv4
- 将IP和共享文件夹输入到计算机路径中,并填写用户名和密码,以检测是否可成功访问。

如提示:
网络错误,你没有权限访问\IP地址请与管理员联系请求访问权限;Windows无法访问\IP地址或XX主机,请检查名称的拼写。否则,网络可能有问题。要尝试识别并解决网络问题,请单击诊断。
请检查以下设置:
- 情况一:若共享盘的设备设置了开机密码
请检查D5客户端中企业库部署界面是否正确填写了远程访问账户和密码;
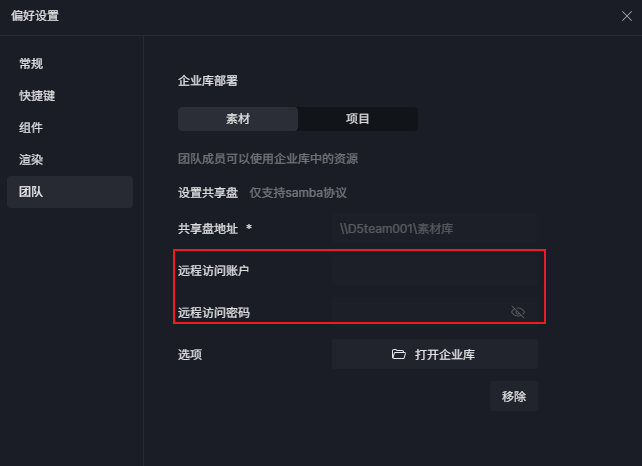
情况一 需D5客户端企业版部署界面中填写远程访问的账号和密码
- 情况二:
- Windows+R键 运行输入
“gpedit.msc”,进入组策略界面; - 按照下图所示,找到
本地账户的共享与安全模型,鼠标右键属性,改为 “经典” 模式,重启电脑。
- Windows+R键 运行输入
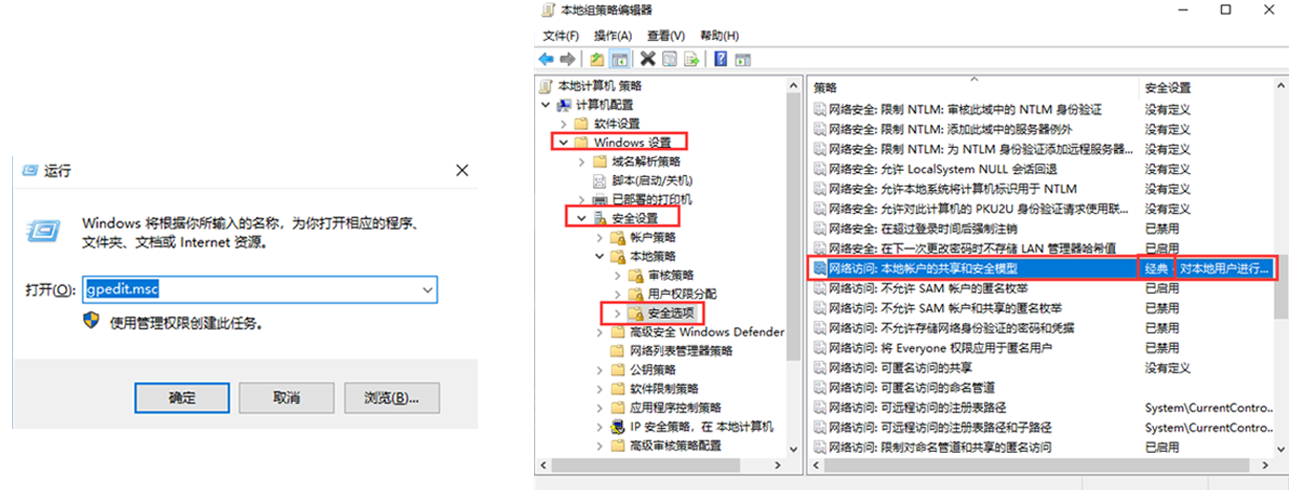
情况二 在组策略中修改属性
- 共享文件夹所在电脑的账户名称与其他设备不可重复,建议不同设备 使用不同的账户名。
例如:团队所有者的账户名称为Administrator,其他电脑上也使用Administrator账户,则无法访问共享文件夹。
账户名称即为电脑开机时显示的名称。
修改账户名方法:
- 点击开始菜单,进入设置,找到“账户”;
- 点击“电子邮件与账户”,点击添加账户;
- 添加新的账户并使用新的账户登录,再创建共享文件夹,配置到D5渲染器客户端,即可成功创建企业库.
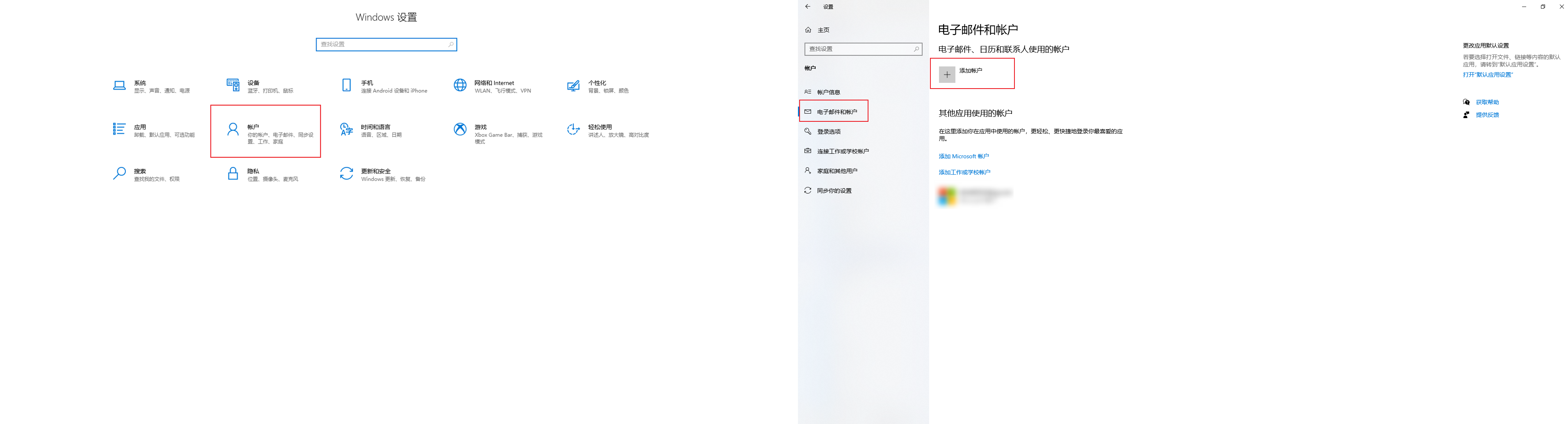
修改用户名