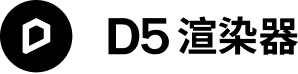在界面右上方菜单栏点击「渲染」-「视频」进入视频拍摄模式。
添加视频
.png)
进入视频模式后,点击下方拍摄,来创建镜头时间轴。连续创建两个镜头后,D5可自动在两镜头直接生成一段过渡视频。
在镜头之间的区域可以调整过渡时长。
可连续在多个不同位置创建多个镜头关键帧,点击播放按钮或拖动播放轴来预览视频显示。

不同的镜头支持设置不同的室外时间、阳光及HDR天空参数,实现场景光影变换的效果。
调整参数后,在时间线镜头上点击“更新“,即可将参数保存下来。或是点击“减号“,将不需要的镜头删除。
视频片段
点击左边片段列表的“加号“,可在视频中添加不同的片段。每段片段可单独渲染或加入队列中。
片段的右键菜单中,可以对片段进行复制、重命名和删除。其中复制的片段,包含片段中所有的镜头参数和模型关键帧信息。
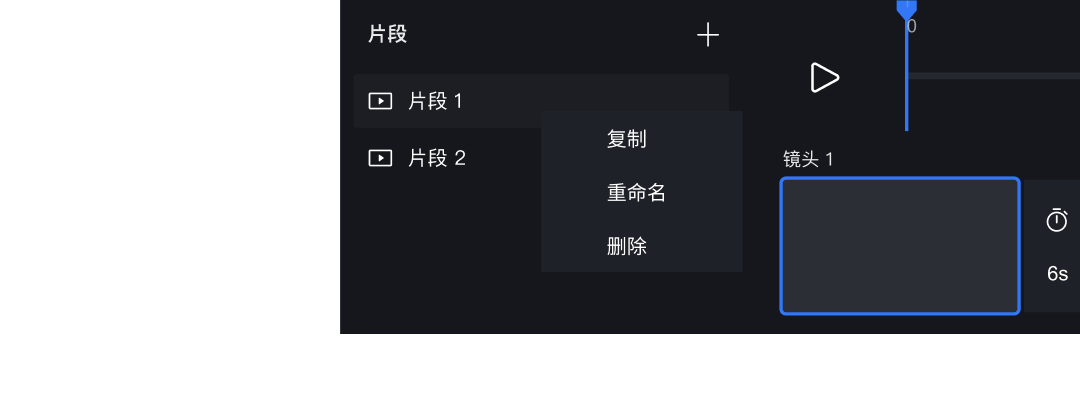
选中片段,在右侧边栏设置镜头运动的参数。
- 关键帧间隔:默认为“自动“选项,关键帧之间的镜头以 2m/s 的速度运动,过渡时间会自动计算。更改其中某段时间,整段片段的各个时间间隔将重新自动计算,以达到不同段之间,速度始终保持一致的效果。
- 镜头缓动:控制镜头运动开始结束的速度选项,可以为不同的片段添加镜头速度控制效果:线性、渐入、渐出、渐入渐出。
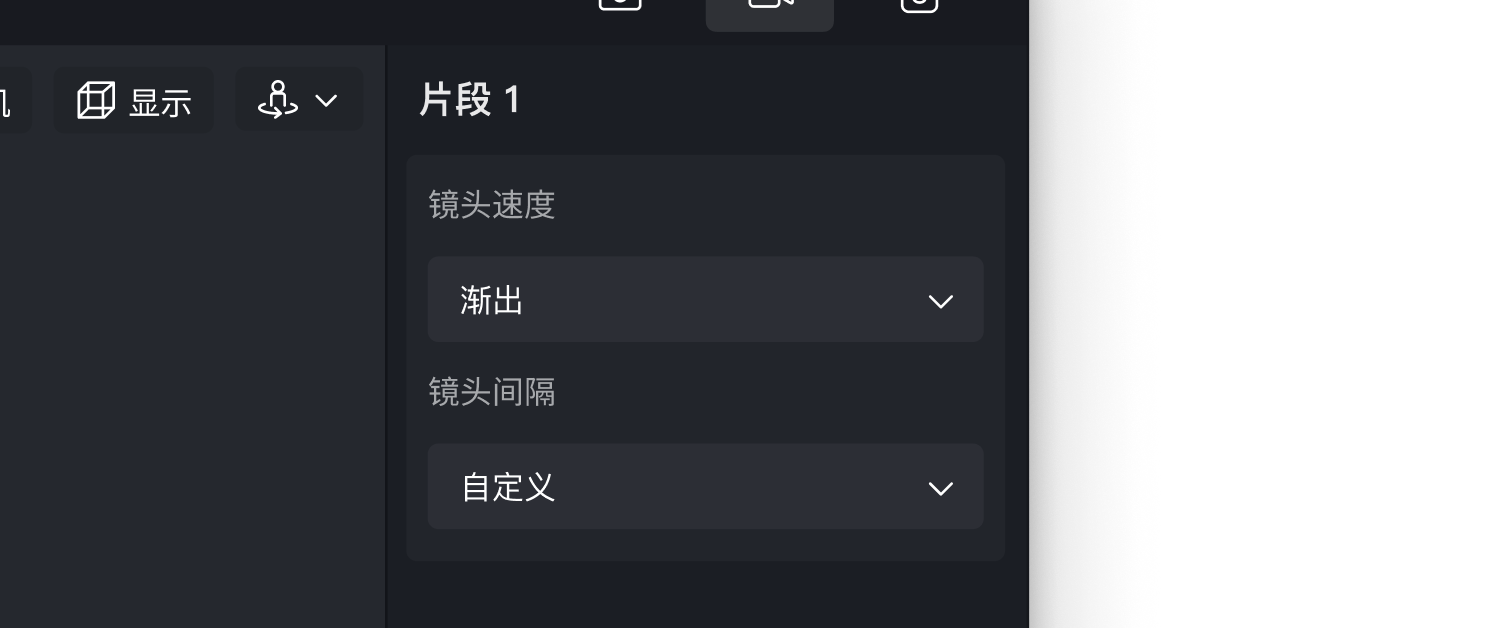
关键帧动画
在已有时间轴的基础上,从列表或场景中选中模型后,可以设置模型的关键帧。
分别确定模型在场景和时间轴的位置状态后,点击添加关键帧,即在时间轴上固定下模型的状态。
在时间轴上确定第二个关键帧位置后,调整模型位置或尺寸等状态后,将自动打下关键帧。关键帧模型的移动速率,会按模型在场景中的位置和时间线上的时间差,自动计算出来。如需要调整模型的关键帧,将播放头和关键帧位置重合时,可以更新模型在当前关键帧的位置、尺寸等参数信息。
按住快捷键 Alt 后,用鼠标在时间线上点击,可以快速在该时刻添加关键帧。
选中关键帧可以移动其在时间轴上的位置,或者按下
Delete 删除不需要的关键帧。关键帧的“向左“、“向右“控制,在“上一个关键帧“和“下一个关键帧“直接快速切换。
- 灯光开关:选中光源后,可在时间线上任意位置添加灯光关键帧。
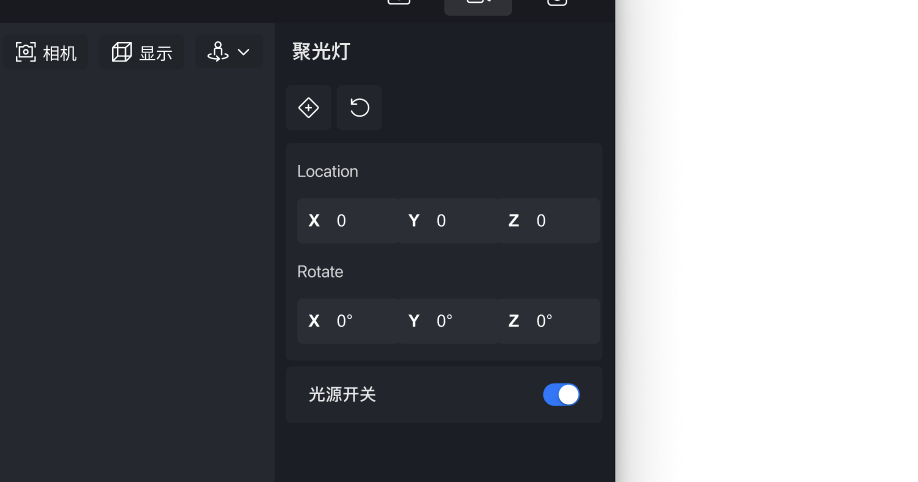
- 模型速率匹配:选中人物或车辆模型后,打开匹配开关,可使模型自身运动速率(如人物步频、车轮转速 )与关键帧移动速率匹配。
使用鼠标滚轮可以移动时间线,使用快捷键
Alt + 鼠标滚轮可放大/缩小时间线。渲染视频
渲染视频时可以设置视频的画质及格式。
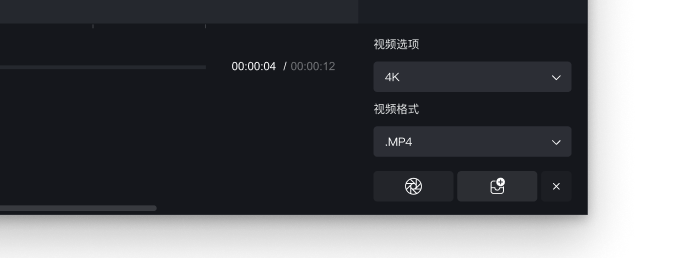
目前支持 480P、720P、1080P、2K、4K 的清晰度导出。
视频格式目前支持 .mp4 格式。
渲染时间预估
图片或视频在渲染的进度中支持显示剩余时间预估显示。