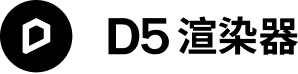这里简述一下常规的使用流程和思路,事实上没有固定的操作顺序或者流程,各项功能与参数间要相互配合,大多数情况下要反复调试。
如何导入模型
直接导入
D5渲染器支持直接读取 .skp / .fbx / 3dm / .abc / .d5a 类型的模型文件。
从欢迎页”新建“项目,进入主界面,点击导航栏的“导入”按钮,从文件夹中选择模型文件添加。“导入”时支持选择多个模型文件同时导入。从欢迎页选择“打开”,也可以直接读取模型并创建项目。
.abc 动态格式,仅支持在项目中导入,不支持从欢迎页打开。
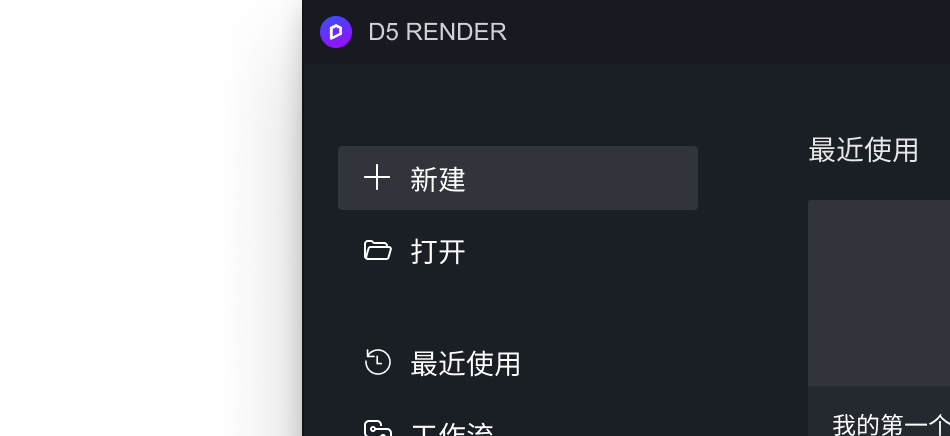
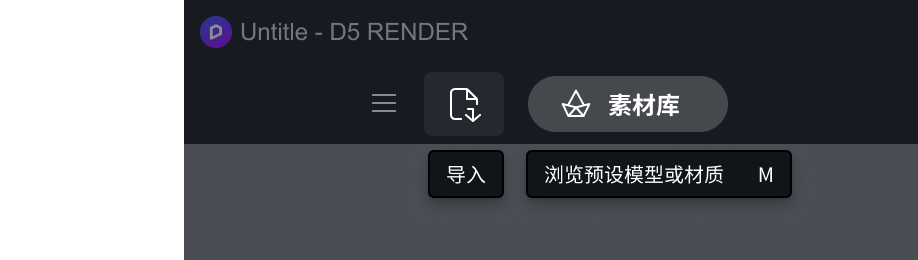
导入的模型会自动添加到导入模型列表中,点击后等待加载完成,可放入场景中使用。
从插件同步
下载安装D5转换器插件后,从建模软件中直接将模型同步到D5渲染器中,以D5转换器-SketchUp为例:
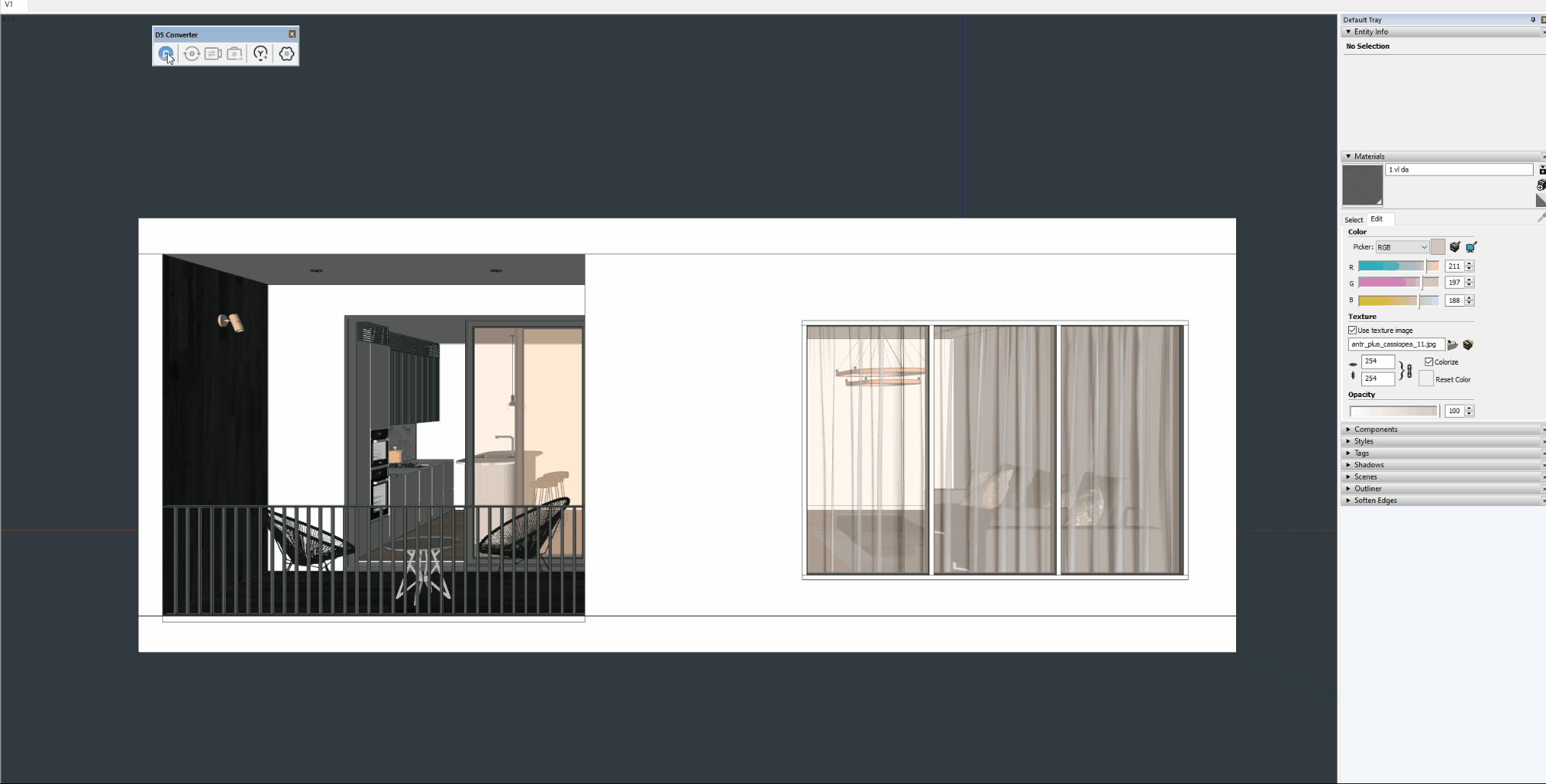
目前D5渲染器已实现7大主流建模软件的协同,并持续更新,SketchUp / 3DsMax / Rhino / Revit / Archicad / Blender / C4D 都能作为D5工作流上游的模型搭建应用。关于各工作流插件的详细功能使用请参考:工作流协作
模型操作
选中模型后,在右侧边“参数”栏,可以看到模型相关的操作及参数。包括:位置、旋转、尺寸:
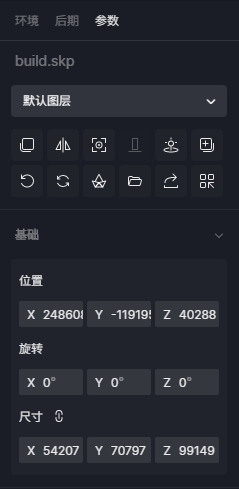
导入场景中的模型,在非锁定状态直接用鼠标选中,可以使用「移动和旋转」工具,在场景中更改模型的坐标和旋转角度,使用「缩放」工具来调整模型大小。
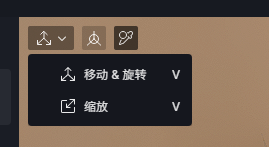
坐标轴中心的默认位置为模型底部的中心,在场景中,用鼠标拖动坐标轴上的箭头位置,即可在 X / Y / Z 单一方向移动模型。拖动任意两个箭头之间的位置,可以使用平面移动坐标轴,方便在 XY / YZ / ZX 平面内移动模型。
点击坐标轴上半圆的位置,可以旋转模型。点击坐标轴中心的方块并拖动,可以自由移动模型至场景中的任何位置。
按住快捷键
Shift 再拖拽坐标轴,可将模型沿拖拽方向复制。选择“缩放”工具(快捷键
V 切换),拖动任意一个轴,改变模型的尺寸大小。配合右侧边栏的“尺寸”参数的锁定功能,可以同时或仅在一个方向进行调整。 关于模型操作的详细解释,请参见:模型的导入与编辑
材质调整
如需编辑模型的材质,使用“选择材质”工具(快捷键:
I),在场景中点击需要编辑的材质,也可以先在资源列表将模型锁定后,直接点击模型表面选中材质。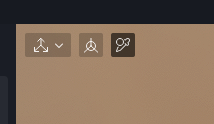
选中材质后,在右侧边栏中会出现对应的材质参数面板,可以自定义编辑材质的贴图、颜色、UV 。
在材质参数面板中可以选择材质模板,材质属性默认为自定义,包含最常用的基础参数。在下拉列表中可改为透明、水、车漆、置换、布艺、自定义透贴和视频等其他材质,可将材质快速对应为相应的类别,简化材质编辑流程。
关于材质参数及模板的详细说明请参阅:材质
环境调整
接下来要了解的是如何调整整体的环境背景,为场景的光照和氛围奠定基础。
环境面板主要分为天空和天气两大部分。
天空
天空控制自然光环境,即太阳和天空的效果。你可以使用地理天空系统制作自定义的天空背景,也可以使用 HDRI 球天提供自定义背景和环境光源。
地理天空系统:可以准确地模拟真实的太阳光照角度,快速地为室内外场景提供自然光照用鼠标拖动太阳角度控制杆,即可改变时间段和对应的太阳角度。随着太阳角度的变化,天空的色彩也会相应动态变化,呈现出清晨、正午、黄昏等时间段应有的光照色彩。
HDRI:选择列表中的预置的 HDRI 文件,可以更换场景背景,获得不同的照明效果。支持自定义 HDRI ,可添加本地 .hdr / .jpg / .exr 格式的图片文件。
天气
天气:结合天气系统,通过云,雾,风,降水(雨雪)四项参数的设置,给场景带来真实感。
环境面板各参数的具体原理和作用,请参阅:天空与天气
自动曝光是默认打开的,因此,除了完全封闭的场景有可能是黑屏外,一般都会正常看到模型。如果需要手动曝光,请在右上角的“相机”中关闭自动曝光选项。
添加灯光和素材
环境氛围设置好以后,我们要为场景添加各种细节,包括人工光源,配景素材。
添加灯光
D5渲染器提供了四种光源,分别是:点光源、聚光灯、灯带和区域光。使用快捷键
1 、2 、3 、4 可快速摆放光源至场景中。在场景中根据现实生活以及设计需求添加光源。灯带和区域光都可以自由调整尺寸,非常方便,另外注意“衰减半径”参数的控制。各光源的特性以及参数的具体含义请参考:D5光源
使用快捷键
L 可以切换灯光载体图标的显示和隐藏,方便观察打光效果。配景素材
在导航栏点击“素材库”按钮,在下拉菜单中选择“模型”分类,挑选合适的配景素材,添加到场景中。在室外布置植被、车、人。在室内添加家具和摆件。关于素材库的详细信息请参阅:素材库
还可以使用导航栏上的“导入”按钮,继续往场景中添加本地的模型素材。
这样导入进来的配景模型都可以使用场景工具继续调整位置,旋转,缩放。
详细操作技巧请阅读文档:模型操作
后期调整
在后期调整阶段,我们首先要校准画面的曝光和白平衡,让画面的的明暗和冷暖处在适中的位置(你当然也可以在校准的基础上,根据艺术的需要进一步调整这两个参数)。然后调整与色调映射曲线相关的三个参数:“高光”“阴影”“反差”,目的是为了保留更多高光区和暗部的细节,以及让画面明暗反差适中。
“泛光”和“镜头光晕”两个参数的恰当使用,可以让画面的光感更为贴近真实。其他参数另外还有两个常规的调节参数“对比度”“饱和度”,均可根据画面的需要来调整。
LUT 系统则可以让你快速地调整出不同的画面风格,或者导入外部的 LUT 调色文件。强度参数可以控制 LUT 调色效果的强弱。
后期面板中所有参数的意义和效果在用户手册中有详细介绍,请参考:后期与特效
渲染与导出
图片与全景图
对当前画面满意后,点击右上方“渲染图片”按钮进入渲染出图模式,根据需要选择画面长宽比,分辨率,以及是否生成材质、AO等通道图。这里还可以选择是否出全景图。当你对安全框中的画面满意后,点击“渲染”按钮,选择文件的保存路径,渲染正式图片。
也可以点击右下角的“添加到渲染队列”按钮,把当前任务加入渲染队列。
视频
点击右上角的“渲染视频”按钮,进入视频片段编辑模式
关于视频渲染的具体操作请阅读文档:视频编辑